- Mac Gantt Chart Free
- Gantt Chart For Mac Free Download
- Free Gantt Charts For Mac
- Gantt Chart For Mac Numbers
Multipart article
by Diana Ramos on Apr 16, 2019
If you’re looking for a way to run Microsoft Project on a Mac, unfortunately, you’re going to find that this isn’t possible. MS Project wasn’t built for Mac operating systems, meaning it won’t work on any Mac computer you’re using.
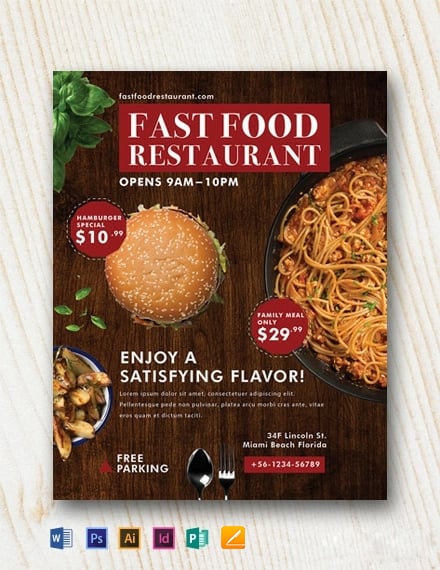
- This step-by-step Numbers Gantt chart tutorial explains how to make professional Gantt charts inside the popular spreadsheet app for Mac. Professionals who need to create a Gantt chart in Apple's Numbers can do so using the tool’s Bar Chart feature and some manual formatting.
- Mar 17, 2020 ProjectManager.com is more than a handy tool for creating dynamic Gantt charts for Mac users (and PC users, too, of course). Assign tasks to your team right from the Gantt, and watch progress update in real time. ProjectManager.com for All Your Project Management Needs. Gantt charts alone are great, but ProjectManager.com is even better.
How To Create A Gantt Chart in Apple Pages. A Gantt chart is a sort of bar graph or diagram illustrating a project timetable that is named after Henry Gantt, who invented the figure around 1910–1915. Gantt charts also demonstrate the relationship between the operations and the current status of a particular timetable.
However, there is an easy way to solve this problem so you can continue to create powerful project management tools - like Gantt charts, which can help you track project tasks against a predetermined timeline - without having to give up your Mac computer.
The solve is easier than trying to run MS Project on your Mac, and it requires little effort to get started. Smartsheet enables you to import all MSP documents into its familiar, easy-to-use interface so you can keep working on your projects in a collaborative, Mac-friendly tool. It’s free to try, so you can test out how easy it is to track and manage your projects using your Mac computer.
How to Use MS Project on a Mac
If you’re interested in using MS Project, but are also working on a Mac computer, the most efficient, user-friendly solution to this common problem is Smartsheet.
Smartsheet integrates seamlessly on both Mac and PC operating systems, so you can manage, track, and report on your projects from anywhere, on any device. Smartsheet enables you to import all MS Project files directly, so you won’t miss a beat.
You can also choose from a variety of pre-built templates to help manage additional project details, like budgets, resources, inventory, and tasks. To get started, follow these simple steps.
Step 1: Sign Up for Your Free Trial
To get started on editing and managing your MS Project files using your Mac computer, sign up for your free Smartsheet trial to discover a collaborative, real-time way to manage your projects, from ideation to completion.
It’s free for 30 days, so you can try out the tool, import your existing MS Project files, and test out the many project management capabilities, like Gantt charts, Kanban boards, calendar view, and more.
Step 2: Import Your Microsoft Project Files
Once you’ve signed up for your free trial, log in to your new Smartsheet account and follow the below steps to import your existing MPP files into Smartsheet.
1. First, navigate to the ‘+’ icon on the left hand navigation bar. From there, select the Import button.
2. You will be brought to a screen that allows you to select what type of file you want to import. Select Microsoft Project.
3. A pop-up window will appear, prompting you with a tip box that details helpful tricks to remember as you import your file, and tips to help you get started.
4. Then, in the Import window, select which MPP file you would like to import from your computer, name it, and click Continue.
5. The MPP file will appear as a new sheet on the Home tab in the left panel.
Step 3: Start Planning, Tracking, and Managing Projects in Smartsheet
Edit, customize, and continue to manage and track your projects using Smartsheet, which offers greater functionality, including easier user adoption, flexible views, like Gantt, grid, Kanban card, and calendar, interactive Gantt capabilities, mobile accessibility, and more.
For more information on additional MS Project alternatives, visit this article, which details what to look for in your alternative tool, and how using a Mac doesn’t need to inhibit your ability to create effective PM solutions.
How to Create a Gantt Chart on a Mac
Gantt charts are one of the most popular project management tools to use when looking to effectively plan, organize, and track a project, and all of its components. If you’re looking to create a Gantt chart on your Mac OS, visit this article for step-by-step instructions and a quick tutorial video.
10 Essential Features You Need in a Gantt Chart Software for a Mac
1. Create Timelines:
This sounds like a basic feature, but timelines are at the heart of a Gantt chart and should work the way you do. When creating timelines, they should handle dependencies, which let you identify when one task needs to be completed before another one can start. It should also handle predecessor tasks - a feature that lets you create dependencies between tasks. Look for an option that automatically updates timelines as events change in the project.
2. Import/Export Multiple File Formats:
Not everyone you work with is using the same program as you, so be sure the Gantt chart software for Mac you select can support multiple file formats. Since Microsoft Project is such a widely adopted program, Gantt chart software for Macs should import and export Microsoft Project files. It should also import and export other popular file formats such as Adobe PDF and PNG image files. This allows you to both print and share the Gantt chart to others that may not have the same software.
Mac Gantt Chart Free
3. Sync With Cloud Services:
With so much work done in the cloud today, select a Gantt chart program that syncs with popular cloud services such as iCloud, Google Drive, and Dropbox. One of the benefits of saving and accessing a Gantt chart from the cloud is that you’ll be able to access it on web-enabled devices, so you don’t need to be at the office to check on the status of a project. If you use a different cloud service, the program you pick should sync with it as well.
4. Create Calendars:
A Gantt chart offers a great high-level overview of a project, but some project managers prefer to track deadlines using a calendar view. Many programs provide the option of viewing the Gantt chart as a calendar, but it would be more useful if it could integrate with the calendar app you already use. Whether you use Google Calendar or Apple’s iCal to manage your schedule, the Gantt chart software should support calendar overlays (appointments in Google Calendar or iCal can be added to the Gantt chart) and the ability to update tasks from those calendar apps.
5. Customize Views:
One way to make Gantt charts really work for you is to customize them to suit your needs. Perhaps you want to select or change the colors of the bars or add new shades to represent different parts of the project. Can you set-up automatic alerts when a deadline for a task is approaching or has passed? You should also be able to annotate tasks by adding text to the chart. Not everyone working on a project needs to see the big picture; the Gantt chart program you select should allow you to create custom views for different team members.
6. Share and Collaborate with Team Members:
A Gantt chart isn’t just for project managers, it should be a useful tool for all of the team members working on a project. That’s why sharing features are an essential requirement. Be wary of programs that require you to buy a license for others to view or use the Gantt chart. This feature needs to be built-in. Team members should have the ability to leave comments and chat with others looking at the chart. With that in mind, in addition to working on a Mac, the program should support multiple platforms such as Linux and Windows. This will give people access to the Gantt chart regardless of the type of computer they use.
7. Integrate with iPhone and iPad:
If you’re a Mac user, chances are you have either an iPad or iPhone that you’d like to use to track a project. Make sure the option you choose allows you to view Gantt charts on your mobile devices. If you rely heavily on your iPhone or iPad, then look for a solution that also allows you to edit the chart on those products. Make sure to ask which versions of the OS are supported.
8. Drag and Drop for Schedules:
This comes down to how you enter information on your Gantt chart and general ease of use. Once your tasks are created, see if you can drag a specific task on the chart to change the duration or the due date. How easy is it to create dependencies between tasks? Can you just drag a line between them or do you need to enter more information?
9. Create and Modify Milestones:
A milestone is a marker denoting a major part of any project. That can be an event or a task completion. Either way, it’s essential that you have the capability to easily add milestones in order to visually track major moments of the project cycle. Adding a milestone shouldn’t affect the other events in the chart, however, you should be able to associate tasks with it.
10. Generate Detailed Reports:
Reporting is key to any project. Gantt charts contain a ton of information that you’ll want to export in a form that allow you to easily track the status of a project, see which teams are (and aren't) on track, and make adjustments as needed. Look for a solution where you can create project status reports. Better yet, it should let you automatically generate reports that are then sent to you on a regular basis. If other people on the team need to see the report but don’t have the same software, make sure you can export the report in a format that works for them, such as PDF or Excel.
Most Gantt software programs include dozens of other helpful features. Look for a program with an intuitive search tool, so you can quickly find additional useful features that will help you work more efficiently.
Use this quick checklist to see whether or not the Gantt chart software you're considering has the best features you'll need to effectively manage your projects.
Key Considerations When Choosing a Gantt Chart Software and the Benefits of Using One
Gantt chart software has historically been relegated to MS Project, but this is no longer the case. In fact, people tend to run into some general, widespread challenges with MS Project, specifically regarding cost, version control, and security and accessibility features — on top of it being incompatible with the Mac OS.
There are many Gantt chart software options on the market today, but choosing the one that integrates into your existing processes and provides the levels of support and detail that you need is critical to the success of your projects — and to your ROI.
Learn more about top features to consider as you search for a Gantt chart software.
Visit Our Gantt Chart Software Page
Additional Project Management Resources for Mac
Now that you have a way to manage projects and create Gantt charts on your Mac device, we've got additional resources, including guides and templates, to help you better track, manage, and report on your projects from start and finish.
Discover a Better, More Collaborative Way to Manage, Track, and Report on Projects
In order to run the most effective projects and deliver them on time and on budget, you need a collaborative, real-time way to track all project details, from beginning to end. To do so, you need a project management solution that provides an easy way to update project details, manage resources, track budget, and keep all stakeholders in the loop.
One such solution is Smartsheet, a work execution platform that enables enterprises and teams to get from idea to impact — fast. Top project management leaders rely on Smartsheet to help align the right people, resources, and schedules to get work done.
Use Smartsheet to create consistent project elements, increase speed, and improve collaboration with scalable options that fit individual work preferences. Hold yourself and your team accountable, improve visibility into team priorities, and ensure nothing slips through the cracks.
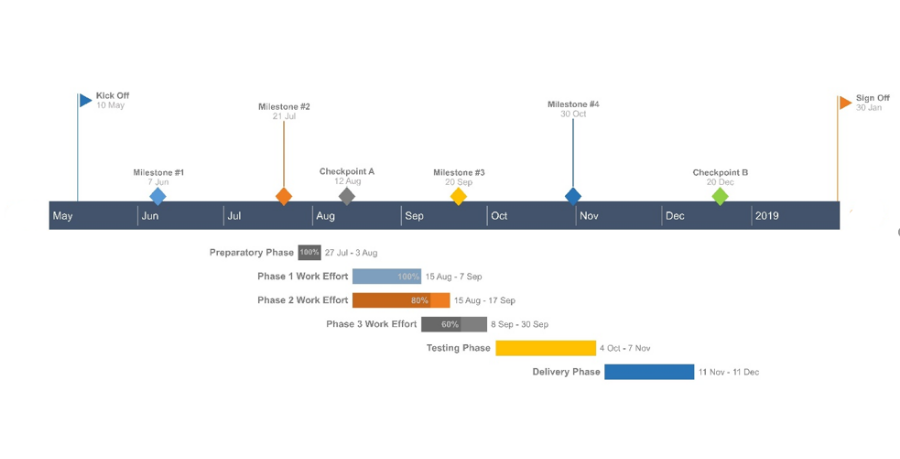
Try Smartsheet to discover a collaborative, real-time way to manage your projects, from ideation to completion.
Discover a more collaborative, real-time way to manage your projects.
This step-by-step Numbers Gantt chart tutorial explains how to make professional Gantt charts inside the popular spreadsheet app for Mac.
Professionals who need to create a Gantt chart in Apple's Numbers can do so using the tool’s Bar Chart feature and some manual formatting. However, since the software lacks a built-in Gantt feature and its templates are primarily designed for summarizing data such as home budgets, checklists and invoices, it may limit one's ability to generate more accurate, easy-to-follow visuals for purposes such as presentations to clients and managers.
If you need to create impressive Gantt charts that can be easily customized and updated, using a web-based Gantt chart maker such as Office Timeline's may prove more efficient. The tool lets you quickly build your visual online and download it as a native PowerPoint slide to include in presentations. On this page, I will explain how to make a Gantt chart both manually in Numbers and automatically with Office Timeline Online. To learn how to make a timeline in Numbers for Mac, please see our timeline tutorial here.
Which tutorial would you like to see?
How to make a Gantt chart in Numbers
1. List your project data in a table
Open Numbers and select the Charting Basics category under the Basic section of the Template Gallery.
Click on the “+” tab on the far-left side of the Charting Basics ribbon to create a new sheet.
In the newly added sheet, there will be a default table where you can input your data. Enter the key phases of your project (called project tasks) in the first column of the table as in the image below. Since the task descriptions will be displayed on the vertical axis of your chart, it’s recommended that you keep them as short as possible to ensure they'll be clearly visible.
In the second column, add the start week for each of the project phases, using the first task (which will start in week 1) as the reference point for the rest of the tasks. This will help outline the span of the horizontal axis when you start building your graphic. I have included a second table in the image below to better illustrate how I calculated the start time series for my chart.
Use the next column to list each task's duration (number of weeks required to complete that task). In the second table below, you can see my calculations for the duration series.
2. Create a basic graphic setting it up as a 2D Stacked Bar Chart
Gantt Chart For Mac Free Download
Select all the data in your table and then go to Insert → Chart on the Numbers ribbon.
Select 2D Stacked Bar from the menu that appears.
Numbers will automatically generate a simple stacked bar chart that looks like the one below:

3. Format your graphic to turn it into a Gantt
Now that your basic stacked bar graphic is created, you will need to make a few edits to turn it into a Gantt. The main thing to change is to make the blue bars transparent so that only the green ones remain visible. The latter will represent your tasks. To do this:
Click on any of the blue bars. This will select the whole series.
Select the Style tab from the Format pane on the right side of your sheet.
Click on the color indicator next to Fill and select No Fill.
The resulting Gantt chart should look like this:
Free Gantt Charts For Mac
4. Customize your Gantt chart
At this point, your Gantt is ready for a few customizations if you want to make it look more unique.
Customizing your task bars
i.To change the color of all your tasks simultaneously, select any of them, go to the Style tab in the Format pane and click on Fill, where you can choose whichever color you prefer. In my example, I picked a dark purple.
ii.If you want to color the chart bars individually, you need to redistribute your tasks into different categories. To do so, first add several columns after “Duration”, as in the following image. Each of these will generate a distinct hue that you can later customize from the Style tab (as shown earlier). Then, cut the duration value of the task you intend to recolor and paste it in whichever of the newly added columns, keeping the same row. You can see how I set up the new colors for my graphic below:
Note: The tasks that have their duration values in the same column are seen as a single category and customized simultaneously, while those with the duration values placed in different columns will be considered as distinct series, and you'll be able to recolor them individually.iii.While in the Style section, you can also choose to apply various styles and effects to your tasks, such as strokes and shadows, but I recommend keeping these to a minimum so your chart remains legible. For instance, I added only a straight black outline to the bars using the Stroke feature. Since I kept a multicolored graphic, I selected all my bars first (Shift + Click) to make sure the Stroke effect is applied collectively.
iv.If you want to display each task’s corresponding duration on the chart, select all of the bars and go to Value Labels within the Series tab. Click on the arrow on the left and select 'Same as Source Data'.
Customizing the chart area
To personalize your graphic even further, you can make some changes to the chart area using the Format pane's Chart tab. Before getting started, first make sure your graphic is selected.
i.Add borders and titles: Check the box for Border and Title under Chart Options. In my example, I also unchecked the box for Legend, as I found it to be redundant for my Gantt.
ii.Customize fonts: You can change the font type and size for the entire graphic under Chart Font, as shown in the picture below. In my example, I changed the font to Helvetica and I increased its size.
Note: To customize the chart title or the task descriptions separately, simply double-click on the desired element and make whatever changes you want from the small pane that pops up.iii.Adjust the space between the chart bars: Under the Gaps section of the Chart tab, use the up-down controls to increase or decrease the space between your tasks. I increased the gap percentage to 80% for my chart (see image below).
iv.Apply a background to the graphic: Under Background & Border Style, click on the arrow next to No Background Fill and select Color Fill from the drop-down menu to get access to a color palette. In my example, I used a light shade of grey called Mercury for the background.
v.Finally, to make it easier to see the relative distance between tasks, I've added more vertical gridlines. To do the same, select the Axis tab of the Format pane, go to Minor Gridlines and click on the type of gridline you want to add. I chose the second type, with a size of 0,5 points.
After completing all the steps above, trying out several font sizes and styles, and increasing the width of the chart area, my final Gantt chart in Numbers looks like this:
Download Gantt chart template for Numbers
How to make a Gantt chart online automatically
Manually building a Gantt chart in Numbers is possible, but the tool’s limited customization options (for example, not being able to color tasks individually) can make it difficult to create more professional visuals and update them for recurring business or project communications.
Gantt Chart For Mac Numbers
Professionals who want to build Gantt charts more easily and apply more refined custom changes to their visuals can do so using Office Timeline Online . The browser-based tool lets you automatically create an eye-catching graphic, update it quickly as plans change, and download it as a .pptx file or .png image. To get started, access the free app here and follow the steps below.
1. Enter your project's data in Office Timeline Online
From the New tab in Office Timeline Online, click on Timeline from scratch or choose one of the templates provided to start building your Gantt chart. To save time, you can also import an existing schedule from Excel. In my example, I chose to make a new Gantt chart from scratch.
After clicking the Timeline from scratch button, you will be taken to the Data View, which allows you to enter and edit data.
In the Data View, list your task descriptions and dates - Office Timeline will instantly generate your graphic and show you a live preview of it on the right. You can also make a few quick styling choices here in the Data tab, such as choosing the shape and color for each task. Once ready, select the Timeline tab on the Office Timeline Online ribbon or click the thumbnail image on the top right to go to the Timeline View, where you can see your Gantt chart in full size and customize it further.
2. Easily customize and update your Gantt chart
Once created, your Gantt chart can be easily personalized or updated automatically with Office Timeline Online. You can change any color, font, shape or position from the Timeline view, or even add extras such as Time Elapsed or Task duration. In my finalized Gantt chart below, you can see that I've inserted a few milestones too and added Percent Complete to show more details about my project schedule.
With a Free account, Office Timeline will automatically save your Gantt chart in the cloud, so you can get back to it at any time and update it effortlessly whenever plans change. You can add or edit data easily from the Data tab, or drag & drop milestones and tasks directly on the graphic to adjust their dates on the fly. When finished, download your Gantt chart as an editable PowerPoint slide for easy sharing or to include in presentations.