- Tasks In Outlook 2016 For Macs
- Microsoft Outlook 2016 Mac Download
- Tasks In Outlook 2016 For Mac Download
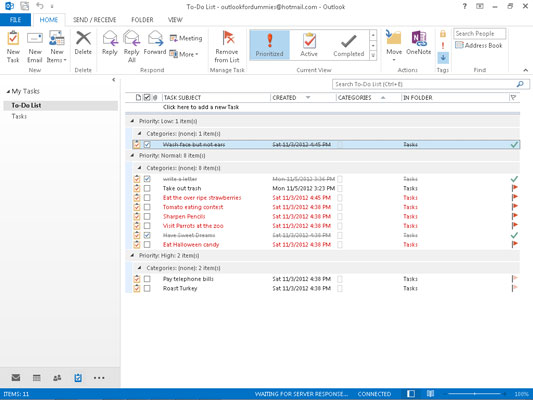
| 1. The following table shows frequently used shortcuts in Outlook 2016 for Mac. | |
|---|---|
| ⌘+S | Save an item |
| ⌘+P | Print an item |
| ⌘+Z | Undo the last action |
| ⌘+Y | Redo the last action |
| ⌘+M | Minimize the active window |
| ⌘+Shift+N | Create a new folder in the navigation pane |
| ⌘+N | Create new email (in Mail view) |
| ⌘+ (Backslash) | Hide the reading pane or show it on the right |
| ⌘+Shift+ (Backslash) | Hide the reading pane or show it below |
| ⌘+Shift+M | Move the selected item to a different folder |
| ⌘+Shift+C | Copy the selected item to a different folder |
| ⌘+A | Select all items in the item list, if the item list is the active pane |
| ⌘+Option+R | Minimize or expand the ribbon |
| ⌘+H | Hide Outlook |
| ⌘+Q | Quit Outlook |
| Fn+Fn | Start dictation |
| ⌘+Ctrl+' ' (Spacebar) | Insert emoji |
▲ up
A task is an item that you want to track in Outlook 2016 for the Mac until completion. Tasks can be created from messages that you have flagged for follow-up, or items that you have manually added to any of the task folders. By default, tasks appear under the Tasks folder by assigned category. Open Outlook, and on the Home tab, in the New group, choose New Items. Choose Task, fill in the task form as needed, and then choose Save & Close. Keyboard shortcut: To create a new task, press Ctrl+Shift+K. For more information, see Create tasks and to-do items. Outlook 2016 for Mac. Outlook 2016 for Windows. Create or modify server-side rules. Synchronize Mail, Calendar, Tasks, and Notes with Outlook.com. Only Outlook.com accounts that have been upgraded to the latest experience. Synchronize categories with Exchange Server. Synchronize Mail, Calendar, Tasks. View your tasks. On the navigation bar, click Tasks. Click a task to view it in the Reading Pane, or double-click it to open it in a new window. Point to Tasks on the Navigation Bar. Aug 08, 2019 Step 1, Open the navigation pane. Click the icon on the far-left column to display the navigation pane.Step 2, Click the Tasks folder. It’s in the left (navigation) pane, and should be under “My Tasks.” If you have more than one folder under “My Tasks,” select the default Tasks folder.Step 3, Click the Folder tab. It’s at the top of the window.
| 2. Work in windows and dialogs | |
|---|---|
| ⌘+1 | Go to Mail view |
| ⌘+2 | Go to Calendar view |
| ⌘+3 | Go to Contacts view |
| ⌘+4 | Go to Tasks view |
| ⌘+5 | Go to Notes view |
| ⌘+7 | Open the Sync Status window or make it the active window |
| ⌘+8 | Open the Sync Errors or make it the active window |
| ⌘+0 (Zero) | Open the Contacts Search window |
| ⌘+, (Comma) | Open the Outlook Preferences dialog box |
| ⌘+~ (Tilde) | Cycle forward through open windows |
| ⌘+Shift+~ (Tilde) | Cycle back through open windows |
| ⌘+W | Close the active window |
| ⌘+O | Open the selected item |
| Tab | Move forward through controls in a window |
| Shift+Tab | Move back through controls in a window |
Tasks In Outlook 2016 For Macs
▲ up
| 3. Send and receive mail | |
|---|---|
| ⌘+N | Create a new message |
| ⌘+Return | Send the open message |
| ⌘+K | Send all messages in the Outbox and receive all incoming messages |
| ⌘+Shift+K | Send all the messages in the Outbox |
| ⌘+S | Save the open message and store it in the Drafts folder |
| ⌘+E | Add an attachment to the open message |
| ⌘+: (Colon) | Open the Spelling and Grammar dialog box |
| ⌘+Ctrl+C | Check recipient names in the open messages |
| ⌘+R | Reply to the sender of the message or, if the message is from a mailing list, reply to the mailing list |
| ⌘+Shift+R | Reply to all |
| ⌘+J | Forward the message |
| ⌘+O | Open the selected message in a separate window |
| ⌘+Option+' (Apostrophe) | Clear the flag for the selected message |
| ⌘+Shift+J | Mark the selected message as junk mail |
| ⌘+Shift+Option+J | Mark the selected message as not junk mail |
| Ctrl+ (Opening Bracket) | Display the previous message |
| Shift+Ctrl+ (Closing Bracket) | Display the next message |
| Ctrl+ (Opening Bracket) | Navigate to the previous pane in the Mail view |
| Shift+Ctrl+ (Closing Bracket) | Navigate to the next pane in the Mail view |
| ⌘+Shift+M | Move the selected message to a folder |
| ⌘+- (Hyphen) | Decrease the display size of text in an open message or in the reading pane |
| ⌘++ (Plus Sign) | Increase the display size of text in an open message or in the reading pane |
| ' ' (Spacebar) | Scroll down to the next screen of text or, if you are at the end of a message, display the next message |
| Shift+' ' (Spacebar) | Scroll up to the previous screen of text or, if you are at the beginning of a message, display the previous message |
| Delete | Delete the selected message |
| Shift+Delete | Permanently delete the selected message |
| ⌘+Delete | Delete the current message, and, if the message window is open, close it |
| ⌘+T | Mark selected messages as read |
| ⌘+Shift+T | Mark selected messages as unread |
| ⌘+Option+T | Mark all messages in a folder as read |
▲ up
| 4. Use Search | |
|---|---|
| ⌘+Option+F | Search current folder |
| ⌘+Shift+F | Do an advanced search in Outlook (add Item Contains filter for searching) |
| ⌘+F | Find text within an item |
| ⌘+G | Find the next instance of the text you searched for in an item |
| ⌘+Shift+G | Find the previous instance of the text you searched for in an item |
▲ up
| 5. Use the Calendar | |
|---|---|
| ⌘+2 | Open the Calendar window |
| ⌘+N | Create a new appointment |
| ⌘+O | Open the selected calendar event |
| Delete | Delete the calendar event |
| ⌘+T | Switch the view to include today |
| ⌘+Arrow Left | In Day view, move to the previous day. In Week and Work Week views, move to the previous week. In Month view, move to the previous month. |
| ⌘+Arrow Right | In Day view, move to the next day. In Week and Work Week views, move to the next week. In Month view, move to the next month. |
| Shift+Ctrl+ (Opening Bracket) | Navigate to the previous pane in the Calendar view |
| Shift+Ctrl+ (Closing Bracket) | Navigate to the next pane in the Calendar view |
▲ up
| 6. Work with people and contacts | |
|---|---|
| ⌘+N | Create a new contact |
| ⌘+O | Open the selected contact |
| Delete | Delete the contact |
| Ctrl+ (Opening Bracket) | Close the current open contact and open the previous contact |
| Ctrl+ (Closing Bracket) | Close the current open contact and open the next contact |
| Shift+Ctrl+ (Opening Bracket) | Navigate to the previous pane in the People view |
| Shift+Ctrl+ (Closing Bracket) | Navigate to the next pane in the People view |
▲ up
| 7. Manage tasks | |
|---|---|
| ⌘+4 | Move to the Task window |
| ⌘+N | Create a new task |
| ⌘+O | Open the selected task |
| Delete | Delete the task |
| Ctrl+ (Opening Bracket) | Close the current open task and open the previous task in the Tasks list |
| Ctrl+ (Closing Bracket) | Close the current open task and open the next task in the Tasks list |
| Shift+Ctrl+ (Opening Bracket) | Navigate to the previous pane in the Tasks view |
| Shift+Ctrl+ (Closing Bracket) | Navigate to the next pane in the Tasks view |
▲ up
| 8. Use notes | |
|---|---|
| ⌘+5 | Move to the Notes window |
| ⌘+N | Create a new note |
| ⌘+O | Open the selected note |
| Delete | Delete the note |
| Ctrl+ (Opening Bracket) | Close the current open note and open the previous note in the Notes list |
| Ctrl+ (Closing Bracket) | Close the current open note and open the next note in the Notes list |
| Shift+Ctrl+ (Opening Bracket) | Navigate to the previous pane in the Notes view |
| Shift+Ctrl+ (Closing Bracket) | Navigate to the next pane in the Notes view |
| ⌘+J | Send a note as an email |
| ⌘+Ctrl+J | Send a note as an HTML attachment to an email. First place the focus on the note in the list of notes. |
▲ up
| 9. Edit and format text | |
|---|---|
| ⌘+X | Cut the selected text to the clipboard |
| ⌘+C | Copy a selection to the clipboard |
| ⌘+V | Paste a selection from the clipboard |
| ⌘+Shift+Option+V | Paste a selection from the clipboard and match the destination style |
| ⌘+B | Make the selected text bold |
| ⌘+I | Make the selected text italic |
| ⌘+U | Underline the selected text |
| ⌘+Shift+X | Strike through the selected text |
| ⌘+Ctrl+K | Insert a hyperlink |
| Arrow Left | Move the cursor left one character |
| Arrow Right | Move the cursor right one character |
| Arrow Up | Move the cursor up one line |
| Arrow Down | Move the cursor down one line |
| Option+Arrow Up | Move the cursor to the beginning of the current paragraph |
| Option+Arrow Down | Move the cursor to the end of the current paragraph |
| Option+Arrow Left | Move the cursor to the beginning of the current word |
| Option+Arrow Right | Move the cursor to the end of the current word |
| Forward Delete+ { (Opening Brace) | Decrease indent |
| Forward Delete+ } (Closing Brace) | Increase indent |
| Delete | Delete the character to the left of the cursor, or delete the selected text |
| Forward Delete or if your keyboard doesn't have a Forward Delete key, use FN+Delete | Delete the character to the right side of the cursor, or delete the selected text |
| Tab | Insert a tab stop |
| ⌘+Arrow Left | Move the cursor to the beginning of the line |
| ⌘+Arrow Right | Move the cursor to the end of the line |
| ⌘+Arrow Up | Move the cursor to the top of the message body |
| ⌘+Arrow Down | Move the cursor to the bottom of the message body |
| ⌘+Home | Move the cursor to the beginning of the selected text |
| ⌘+End | Move the cursor to the end of the selected text |
| Page up | Scroll up |
| Page down | Scroll down |
▲ up
| 10. Flag messages, contacts, and tasks for follow up | |
|---|---|
| Ctrl+1 | Flag the selected item for follow up, with Today as Due Date |
| Ctrl+2 | Flag the selected item for follow up, with Tomorrow as Due Date |
| Ctrl+3 | Flag the selected item for follow up, with This Week as Due Date |
| Ctrl+4 | Flag the selected item for follow up, with Next Week as Due Date |
| Ctrl+5 | Flag the selected item for follow up, with No Due Date |
| Ctrl+6 | Flag the selected item for follow up, and add a custom Due Date |
| Ctrl+= (Equal Sign) | Flag the selected item for follow up, and add a reminder |
| Ctrl+0 (Zero) | Mark the selected item as Complete |
| ⌘+Option+' (Apostrophe) | Clear the selected item's follow-up flag |
▲ up
May 16, 2015
Last November (2014), Microsoft released a new Mac version of Outlook—one that replaces Outlook 2011 for Mac. While some people are calling this Outlook 2015, or Outlook 15, Microsoft is simply calling it Outlook for Mac, and it is only available to Office 365 subscribers.
We had put off looking at it since we rarely use Macs anymore and none of our clients were asking us about it. But recently we have been getting a few questions asking for guidance, so we downloaded it (through our Office 365 subscription) and took a quick look today.
MYN/1MTD Recommendation: Don’t Uprade if Using Tasks
To cut to the chase, if you are an MYN or 1MTD user and using tasks in Outlook 2011, don’t upgrade yet. The reason is Microsoft has for some reason removed the Scripts menu, so there is now no easy way to convert emails to tasks using a script. Converting e-mail to tasks is a crucial part of MYN/1MTD, and in Outlook 2011 for Mac an added AppleScript was the only way to do it quickly. In this newer version, there is NO way to do it quickly—the only way we see to do this now is to copy and paste the contents of an e-mail into a manually-created new task (ugh!).
That said, there may be a workaround. In the comments section of the article cited below, some people say they have figured out hack-like ways to make some scripts work. But they don’t cite the convert-to-task script, and in any case, we’re not going to recommend our users jump through hoops like that (unless you really want to, but you are on your own).
And perhaps Microsoft will add the Script menu back in, in later releases of the product.
Also, the same limit in task subsorting that was in Outlook 2011 still exists in this new version, so MYN users are still forced to create smart folders to group by priority and subsort on date. That was never a good solution.
So for now, if you must use tasks in Outlook on a Mac, stick with Outlook 2011 for Mac. That’s what ships currently anyway if you install Office 365 on a Mac. To find the newer Outlook for Mac version you have to make a special effort. And you cannot buy a boxed or separately licensed version of the newer version. It’s almost as if Microsoft is treating this like a beta, while awaiting the new version of Office for Mac to be released (likely this fall).
Because of all these limitations, Outlook 2011 for Mac is still the only Mac version of Outlook that we have documented for use with MYN or 1MTD. See the 4th Edition of the book Total Workday Control Using Microsoft Outlook for that documentation.
Not using Outlook Tasks? Go Ahead and Upgrade
All that said, perhaps you don’t use tasks in Outlook 2011? As an MYN or 1MTD user, perhaps you are using Toodledo for tasks (as we recommend), and only using Outlook 2011 for everything else: Mail, Calendar, and People. If so, the script omission is no big deal, and in that case then sure, go ahead and upgrade to this new Outlook version. There are no huge feature improvements—the software looks and behaves much like Outlook 2011 for Mac. But a lot of behind the scene improvements have been made that reportedly make it faster and more reliable. So an upgrade may be worthwhile to you.
Note though, support for Exchange 2007 has been dropped. And you need a new-ish version of the Mac OS to make it run (OS X 10.9.4 or later). There are other caveats as well; see the article below for more details.
Microsoft Outlook 2016 Mac Download
Good Article on the new Outlook for Mac
To learn more, take a look at this linked article. It discusses the new Outlook for Mac version including new features, system requirements, and the missing scripts menu: http://www.officeformachelp.com/2014/11/microsoft-revamps-features-for-outlook-for-mac-15/
Tasks In Outlook 2016 For Mac Download
Michael