Visit Mac Haik Ford Pasadena in Pasadena, TX to buy a new or used Ford car, truck or SUV! Serving drivers near Pasadena, Houston, League City. If you already have a CAC reader and it isn’t Mac friendly, you could update the firmware, however, for the non-tech savvy people out there, it’s probably better to just purchase a new one and save the headache – they’re only $11-13 dollars. Best Mac Compatible CAC USB Readers. Best Mac Compatible CAC Desk Readers. There are several MAC CE in downlink MAC and also several MAC CE in uplink MAC. Following table from 36.213 shows the LCID types of MAC header. The parts marked in red rectangle is LCID representing various MAC CE. These are relatively small set of MAC CE defined in 36.321 Rel 8 - 6.1.3 MAC Control Elements.
Here are the steps on how to install a CAC Reader for Mac:- Ensure your CAC reader works with Mac
- Check to ensure your Mac accepts the reader
- Check your Mac OS version
- Check your CAC’s version
- Update your DOD certificates
- Guidance for Firefox Users
- Look at graphs to see which CAC enabler to use
Step 1: Purchase a Mac Friendly CAC Reader
Purchase a CAC reader that works for your Mac. There are only a couple that you can choose from and I’ve listed them below.
If you already have a CAC reader and it isn’t Mac friendly, you could update the firmware, however, for the non-tech savvy people out there, it’s probably better to just purchase a new one and save the headache – they’re only ~$11-13 dollars.
Best Mac Compatible CAC USB Readers
Best Mac Compatible CAC Desk Readers
Step 2: Plug in and Ensure It’s Accepted
Once you have your CAC reader, plug it into your Mac and ensure your computer recognizes it. If you have one of the CAC readers we suggested above, then you should be good to go.
If for some reason your CAC reader isn’t working, you may need to download the appropriate drivers for your CAC reader. You can find these drivers on the Reader’s Manufacturer Website.
Step 3: Update Your DOD Certificates
Now that you have your CAC reader connected and accepted on your Mac computer, it’s time to ensure you have the right certificates in order to access DOD CAC required web pages.
Procedure for Chrome and Safari
- Type ⇧⌘U (Shift + Command + U) to access your Utilities
- Find and Double click “Keychain Access”
- Select “Login” and “All Items”
- Download the following five files and double click each once downloaded so as to install in your Keychain Access.
- When you double-click the Mac Root Cert 3 and 4, you’ll need to tell your browser to always trust them. Click the button like you see below:
Additional Steps for Firefox

If you’re using Mozilla Firefox as your primary browser, you’re going to need to perform some additional steps. First, perform the same steps that you did for Chrome and Safari. Afterwards, follow these additional steps to get started.
- Download All Certs zip and double click to unzip all 39 files
- While in Firefox, click “Firefox” on the top left, then “Preferences”
- Then Click “Advanced” > “Certificates” > “View Certificates”
- Then Click “Authorities” and then “Import”
- Import each file individually from the “AllCerts” folder. When you do this, the below box will popup. Check all three boxes and click “OK”
Step 4: Download and install CAC Enabler
Choosing the right CAC enabler can be pretty tricky. It all depends on what OS you have installed, how you installed it, and even what kind of CAC Card you have!
In order to get the right enabler, be sure to visit our trusty guide to Mac CAC Enablers! It’ll walk you through exactly which enabler is right for you.

CAC Access at Home Success
Now that you have a CAC reader, certificates, and a CAC Enabler, you should now be able to access any CAC-enabled website and log on using your CAC password and data.
Common Reasons Why Your CAC Card Won’t Work On Your Mac
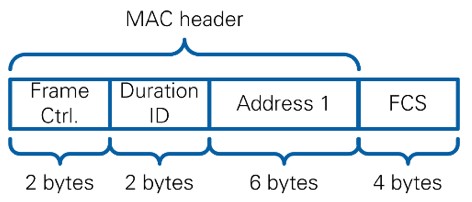
Ensure Your CAC Card Meets the Standards: In order for your CAC card to work, it must meet the minimal requirements. Currently, there are only four types of CAC cards that can be used. The ensure you have the right CAC card for online access, flip your CAC card to the back and if you have one of the below numbers written on the top left, then you are good to go:
- G&D FIPS 201 SCE 3.2
- Oberthur ID one 128 v5.5 Dual
- GEMALTO DLGX4-A 144
- GEMALTO TOP DL GX4 144
If you do not have any of the above written on the back, then proceed to your nearest PSD to get a new CAC card issued.
You can use Time Machine, the built-in backup feature of your Mac, to automatically back up all of your files, including apps, music, photos, email, documents, and system files. When you have a backup, you can restore files from your backup if the original files are ever deleted from your Mac, or the hard disk (or SSD) in your Mac is erased or replaced.
Create a Time Machine backup
To create backups with Time Machine, all you need is an external storage device. After you connect the device and select it as your backup disk, Time Machine automatically makes hourly backups for the past 24 hours, daily backups for the past month, and weekly backups for all previous months. The oldest backups are deleted when your backup disk is full.
Connect an external storage device
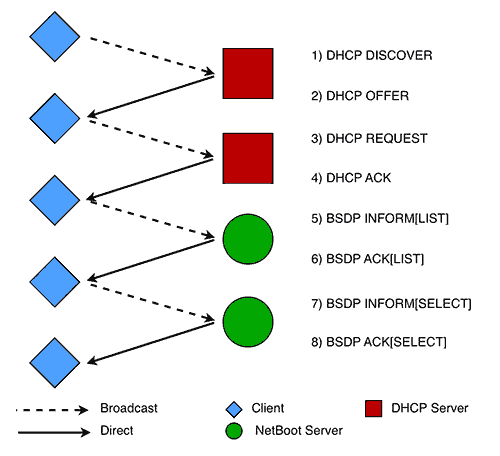
Connect one of the following external storage devices, sold separately. Learn more about backup disks that you can use with Time Machine.
Back Machine
- External drive connected to your Mac, such as a USB, Thunderbolt, or FireWire drive
- External drive connected to an AirPort Extreme Base Station (802.11ac model) or AirPort Time Capsule
- AirPort Time Capsule
- Mac shared as a Time Machine backup destination
- Network-attached storage (NAS) device that supports Time Machine over SMB
Select your storage device as the backup disk
When you connect an external drive directly to your Mac, you might be asked if you want to use the drive to back up with Time Machine. Select Encrypt Backup Disk (recommended), then click Use as Backup Disk.
An encrypted backup is accessible only to users with the password. Learn more about keeping your backup disk secure.
If Time Machine doesn't ask to use your drive, follow these steps to add it manually:
- Open Time Machine preferences from the Time Machine menu in the menu bar. Or choose Apple () menu > System Preferences, then click Time Machine.
- Click Select Backup Disk (or Select Disk, or Add or Remove Backup Disk):
- Select your external drive from the list of available disks. Then select ”Encrypt backups” (recommended) and click Use Disk:
If the disk you selected isn't formatted as required by Time Machine, you're prompted to erase the disk first. Click Erase to proceed. This erases all information on the backup disk.
Enjoy the convenience of automatic backups
After you select a backup disk, Time Machine immediately begins making periodic backups—automatically and without further action by you. The first backup may take a long time, depending on how many files you have, but you can continue using your Mac while a backup is underway. Time Machine backs up only the files that changed since the previous backup, so future backups will be faster.
To start a backup manually, choose Back Up Now from the Time Machine menu in the menu bar. Use the same menu to check the status of a backup or skip a backup in progress.
Jack Macgowran
Learn more
Ack Machines & Controls
- If you back up to multiple disks, you can switch disks before entering Time Machine. Press and hold the Option key, then choose Browse Other Backup Disks from the Time Machine menu.
- To exclude items from your backup, open Time Machine preferences, click Options, then click the Add (+) button to add an item to be excluded. To stop excluding an item, such as an external hard drive, select the item and click the Remove (–) button.
- If using Time Machine to back up to a network disk, you can verify those backups to make sure they're in good condition. Press and hold Option, then choose Verify Backups from the Time Machine menu.
- In OS X Lion v10.7.3 or later, you can start up from your Time Machine disk, if necessary. Press and hold Option as your Mac starts up. When you see the Startup Manager screen, choose “EFI Boot” as the startup disk.