I’m going to explain the steps I took to install the latest version of the Android SDK on my Mac OS X 10.7, plus the extra steps needed to get my first app working. These instructions are based on the official developer.android.com instructions on “ Building Your First App “, but instead of any IDE I’ll be using the command line. The Android SDK is designed for Android application developers who need tools to work with Android from a computer. But if you want, you can still install the Android SDK on your Windows, Mac. To start the SDK Manager in Visual Studio for Mac, click Tools SDK Manager. The Android SDK Manager opens in the Preferences window, which contains three tabs, Platforms, Tools, and Locations. The tabs of the Android SDK Manager are described in the following sections. My Mac seems to have lost the path to the Android SDK. I've reinstalled from mono-android-4.8.1-13.pkg and the installation seemed to complete OK. However, I can't find the SDK on disk.
Where is Android SDK installed?
Take note (and take photo) on the installation locations of “Android Studio” (by default @ ” C:Program FilesAndroidAndroid Studio “) and the “Android SDK” (by default @ c:UsersusernameAppDataLocalAndroidSdk ).
Where is Android SDK MacOS?
Press the Android Studio menu in the toolbar and search for “Android SDK” or navigate there via Appearance & Behavior, System Settings, Android SDK. The location of the folder is located in the text box near the top that says “Android SDK Location”.
Where does Android Studio install SDK on Mac?
Configure Android SDK Variable In MacOS. Similar with windows, get the android sdk installation directory path in android studio. Generally the android sdk is installed in /Users/user-name/Library/Android/sdk folder in Mac OS. Use nano to create or edit user bash profile in user home directory.
How do I know if Android Studio is installed on my Mac?
To check if it’s already installed, look for the program file: Android Studio.app on Mac OS; studio.exe or studio64.exe (or a shortcut to Android Studio) on Windows. If you can’t find the program file, continue to step 2. If you found the program file, run it, and then click About Android Studio in the menu.
Photo in the article by “Pexels” https://www.pexels.com/photo/coffee-writing-computer-blogging-34600/
Related posts:
- How To Change Font Color On Android Phone?
- Quick Answer: How To Change Font Size In Text Messages On Android?
- Question: How To Change Font Size On Android?
- Quick Answer: How To Install Fonts On Android?
- Quick Answer: How To Change Font On Windows 10?
- Question: Where Is Android Sdk Installed?
To develop an Android robot application, you need to set up your developmentenvironment as follows.
Check Compatibility¶
Make sure your computer runs one of the supported Operating System:
| OS | Version |
|---|---|
| Linux | Ubuntu 16.04 Xenial Xerus - 64-bit only |
| Windows | Microsoft Windows 10 - 64-bit only |
| Mac | Mac OS X 10.12 Sierra |
Overview¶
| Step | Version |
|---|---|
| Install Android Studio | 3.4 or Higher |
| Get Android SDK and Build-Tools | The latest (recommended) – minimum 6.0 (API 23) – |
| Enable Virtualization | |
| Check Bonjour version | 2.0.2.0 or later |
| Windows only: check C++ Redistributable Packages | |
| Get Pepper SDK Plugin | The latest |
| Get Robot SDK and tools | The latest |
Install Android Studio¶

Robot application runs on the built-in Android tablet of the robot andtherefore to develop the application, Android Studio must be installed.
| Requirements | |
|---|---|
| Android Studio | Version 3.4 or Higher We recommend installing the lateststable version. |
| Java Development Kit (JDK) | Version 1.8 or Higher |
To install Android Studio, follow the installation guide available here:http://developer.android.com/sdk/index.html
Get Android SDK and Build-Tools¶
To develop an Android application, you need to install Android SDK andits Build-Tools:
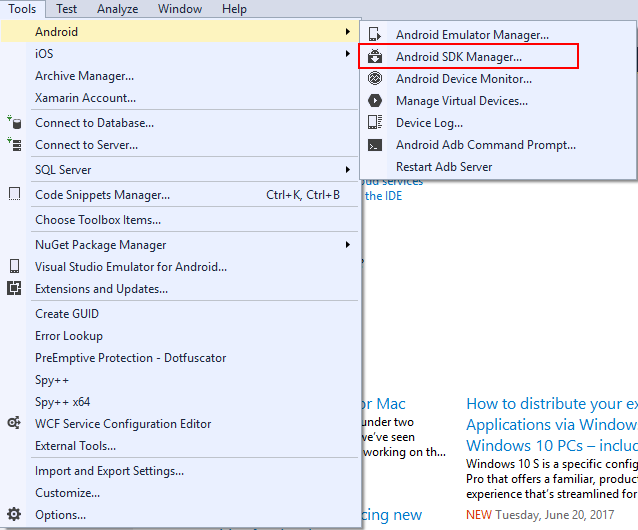
| Step | Action |
|---|---|
From Android Studio:
The SDK Manager appears. | |
| Check the Show Package Details. | |
Select the latest Android SDK Platform, then click the Apply button, and confirm the change. When prompted, accept the license agreement and let the Component Installer process the installation. Note Here we chose the Android 10.0 > Android SDK Platform 29, you could choose a higher version if any,the latest the better. The minimum required version is Android SDK Platform 23. | |
Click the SDK Tools tab, check the Show Package Details,and select Android SDK Build-Tools with the same version,then click the Apply button. |
Enable Virtualization¶
Warning
Virtualization is required to launch the Robot Emulator.
Make sure Virtualization Technology is enabled in BIOS.
Check Bonjour version¶
You will need Bonjour to easily connect to a robot.
Make sure Bonjour version 2.0.2.0 or later is installedon your computer.On Mac and Ubuntu, it should be installed by default,but it is not the case on Windows.
On Windows, make sure you follow the Additional steps for Windows section.
Additional steps for Windows¶
Windows configuration requires additional actions:
Windows only: install Bonjour 2.0.2.0¶
To download and install Bonjour for Windows, please visit its official site:http://support.apple.com/kb/DL999
Windows only: check C++ Redistributable Packages¶
On windows 10, make sure you have installed:
| Step | Action |
|---|---|
Microsoft Visual Studio C++ 2010 x64 Redistributable Package You can download the | |
Microsoft Visual Studio C++ 2013 Redistributable Package (x64) You can download the |
Get Pepper SDK Plugin¶
This section shows how to install Pepper SDK Plugin in Android Studiofor developing robot applications.
Note
How To Install Android Sdk
Before installing Pepper SDK Plugin, you should have completed the previous steps, i.e.downloaded and installed: Android Studio, Java Development Kit (JDK),Android Tools and Bonjour.
| Step | Action |
|---|---|
| From Android Studio choose File > Settings…. | |
Select Plugins sub-menu. | |
| Enter “Pepper” in the search bar, in order to find Pepper SDK. | |
Select Pepper SDK and click the Install button. Troubleshooting - China only: Pepper SDK does not appear, soGet Pepper SDK Plugin from disk. | |
| Restart Android Studio. | |
Check the result:browsing Android Studio’s menu, you should see the following options:
Robot SDK Manager should also appear in the toolbar. Note Can’t see the Robot SDK Manager icon? Choose View > Toolbar and make sure it is checked. |
Get Robot SDK and tools¶
Once Pepper SDK Plugin is installed, your last step for setting up theenvironment is to download the tools for developing robot application.
China only: make sure you have Set the local options.
| Step | Action |
|---|---|
Choose Tools > Pepper SDK > Robot SDK Manager. You can also click the Robot SDK Manager tool. Note Can’t see the Robot SDK Manager icon? Choose View > Toolbar and make sure it is checked. | |
Check the target API version you want to developyour robot application in and click the Apply button. |
Warning
Each time you download a new target API version, you must robotify your project again.
For further details, see: Creating a robot application.
Note
Windows only
To ensure compatibility, Emulator.29.0.11is automatically installed.
Robot SDK Content¶
| AVD | (Android Virtual Device): AVD system image same as the robot tablet image.Provides x86 and armeabi architectures. |
| Tools | Robot Emulator and tools for developing robot application,such as Robot Viewer, Robots Browser,Trajectory, etc. |
You are ready!¶
It is now time to create a robot application.
Troubleshooting¶
On Ubuntu
The message
/dev/kvmisnotfoundappears.Go into the BIOS and enable virtualization Technology.
For further details, see: Enable Virtualization.
On Windows 10

The following message appears:
C:UsersjdoeAppDataLocalAndroidSdkemulatoremulator-x86.exe:invalidoption--'-enable-whpx'Workaround
In the
C:Users[yourUserName].androidfolder, find or createa file calledadvancedFeatures.ini.Add the following line to
advancedFeatures.ini:WindowsHypervisorPlatform=off
Connection to a real or virtual robot is impossible and log contains:
java.lang.UnsatisfiedLinkError:C:Users[yourUserName]AppDataLocalTempqi.dllThe error may be caused by space character your session name [yourUserName].
Workaround
Make sure that your session name [yourUserName] doesn’t contain any space character.
Black screen on AVD (virtual tablet)
Workaround
If the virtual tablet of the emulated robot displays a black screen, try: Modifying the AVD graphical acceleration type.
On Mac OS
Black screen on AVD (virtual tablet)
Workaround
Make sure that you have installed:
- the latest plugin version
- the latest AVD in Robot SDK Manager
Get Pepper SDK Plugin from disk¶
China only
| Step | Action |
|---|---|
Download the plugin 1.3.7 on your local disk. | |
| From Android Studio choose File > Settings…. | |
Select Plugins sub-menu. | |
Click the Install plugin from disk… button. | |
Select peppersdk-1.3.7.zip and click the OK button. | |
| Restart Android Studio. | |
Check the result:browsing Android Studio’s menu, you should see the following options:
Robot SDK Manager should also appear in the toolbar. Note Can’t see the Robot SDK Manager icon? Choose View > Toolbar and make sure it is checked. |
Set the local options¶
China only
| Step | Action |
|---|---|
| From Android Studio choose File > Settings…. | |
Select Tools > Pepper Plugin Settings sub-menu. | |
Set the Location to China. |
Next step: Get Robot SDK and tools.
Modifying the AVD graphical acceleration type¶
Install Android Sdk For Mac
If your computer hardware seems not able to display the emulator:
| Step | Action |
|---|---|
| From Android Studio choose File > Settings…. | |
Select Tools > Pepper Plugin Settings sub-menu. | |
Set the Graphics option to Software. |