On your Mac, choose Apple menu System Preferences, then click Users & Groups. Open Users & Groups preferences for me. Do any of the following: Click Password to change the login password or change the user picture. Click Login Items if you want certain apps or folders to open automatically when you log in. Administrator An administrator can add and manage other users, install apps, and change settings. The new user you create when you first set up your Mac is an administrator. Your Mac can have multiple administrators. You can create new ones, and convert standard users to administrators. From the Apple menu, choose “System Preferences”, then click on the “Users & Groups”. To change the password on your own Mac, just follow these steps: Choose Apple→System Preferences, or double-click its icon in your Applications folder and then click the Users & Groups icon. Select your account in the list on the left. Reset your Mac login password. Sometimes a login password needs to be reset—for example, if you have forgotten the login password and can’t use a password hint to remember it. When a user’s login password is reset, a new default keychain is created to store the user’s passwords. See About your keychain password.
So, you’re trying to use your Mac, but you can’t get past the login screen because you don’t remember your password. First, you should make sure that the Caps Lock isn’t on, because passwords are case sensitive. Then, you should try using your password hint by clicking on the question mark in the password field. But if you still can’t log in, don’t contact Apple Support yet. Here’s how to reset your admin password on a Mac, even if you forgot your admin password.
How to Reset Admin Password on Mac

Change Password For User On Mac Desktop
The easiest way to reset your admin password is to enter recovery mode. Here’s how to do that:
- Restart your Mac. You can only access the recovery mode while the laptop is booting up, which is why you need to restart it.
- While it is restarting, press and hold the Command + R keys until you see the Apple logo. If you see the login screen, you will have to restart and repeat this step again until you get to Recovery Mode.
- Go to the Apple Menu at the top and click Utilities. This will open a drop-down menu.
- Then click Terminal.
- Type “resetpassword” in the terminal window. Don’t use any space in between the words.
- Then hit Enter. This will open the Reset Password Assistant screen.
- Type your password and a hint.
Note: If you have several user accounts or an older Mac, you will have to select “forgot all passwords,” then select the user account you want to reset the password for. Finally, you will have to click the Apple icon in the upper-left corner and select Restart from the drop-down menu.
- Finally, click Restart. Once you get to the Login screen, select the admin user you just reset the password for and type your new password. Click Enter.
How to Reset your Password Using you Apple ID
If you try to log in several times, you will see a pop-up message asking if you want to reset your password with your Apple ID. Follow these steps to continue:
- Click the arrow to use your Apple ID.
- Enter your Apple ID and password.
- Then hit Enter. Right after this, you will be asked to restart your computer.
- Click Restart to continue.
- Log in with your new password.
If you can get to your desktop, then you have successfully reset or changed your password.
How to Reset your PasswordUsing Another Admin Account
If your Mac has more than one users, and youknow the login credentials to another one of the accounts, you can use thataccount to log in and reset your password. Here’s how:
- Log in to another admin account.
- Go to System Preferences. You can find this in your Applications folder.
- Next, click Users & Group.
- Click on the padlock in the bottom-left corner of the window. You will have to enter the username and password of that user again.
- Select the user you want to reset the password for, then click Reset Password.
- Fill in the necessary fields and hit Enter.
- Then log out of the current user account. This will bring you to the Login screen.
- Log in to the account you just changed the password for.
If you’re still having problems, and you want to install or reinstall macOS in your computer to wipe it clean and give it a fresh OS, check out our previous article here.
Was this article helpful?
Related Articles
Change Password On Computer Startup
A MacBook is a personal device that can store a lot of personal user’s information. In order to protect personal data any user can set up a password for his profile in Mac OS. Without knowing this password it will not be possible to log into the system. In this article, we propose to consider how to change the password for a Mac account or delete it.
How to change password on Mac
On any computer running Mac OS operating system, only the administrator can change the password for the administrator’s account. In this case administrator is also given the opportunity to change passwords of other users, if they are created.
Please note: In this article, we will look at how to change the administrator’s password on a Mac, because this is the most common need.
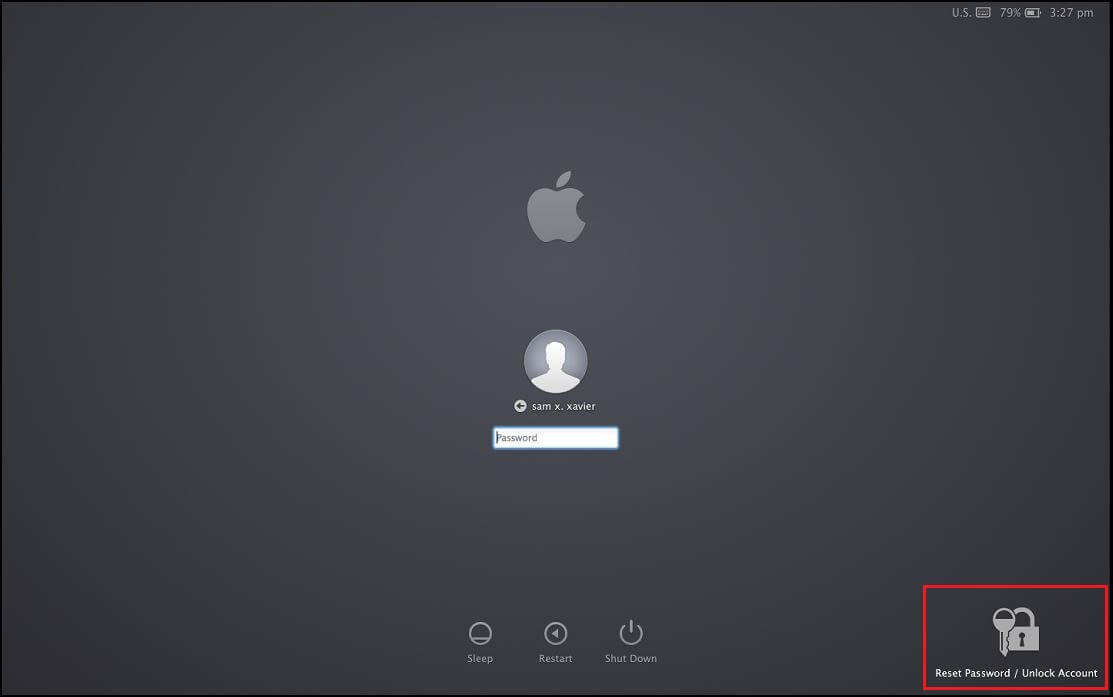
To change your password on a MacBook, iMac or another computer on Mac OS, you need to click on the apple icon in the upper left corner, and then select “System Preferences” in the drop-down menu.
You are going to see a list of all computer settings. Here go to the “Users and Groups” section, which contains information about all users of this particular computer. In this section, you can change the password, and also create a new user, if necessary.
In the “Users and Groups” section in the left part of the window, select the user whose password you would like to change. In this case, we consider the option of changing the administrator’s password, so you need to select this profile. In the right part of the window click on the “Change Password” item.
You are going to see a pop-up window where you need to enter the old password and the new password (twice). When all the required fields are filled in, click “Change Password”.
Please note: It is recommended to use the “Hint” field, but do not type there anything that would clearly point at the password, since you can see the hint after several failed password entries.
How to remove password on Mac
For security reasons, Apple has banned users from deleting their password with one of the Mac OS updates. Since this time, you cannot create a user on a MacBook or another Mac computer without a password. The only option to log in to a computer without a password is to use the “Guest” account, which is created by default.
Please note: In older Mac OS versions, it is possible to remove the password for any account. To do this, click “Change password”, then enter the old password, and leave the fields for the new password blank.